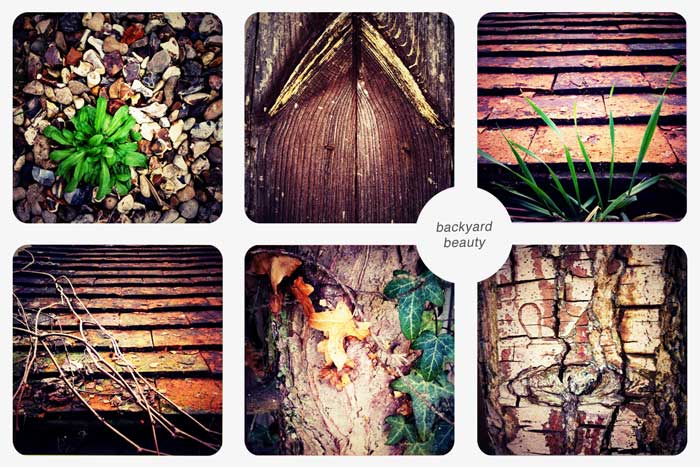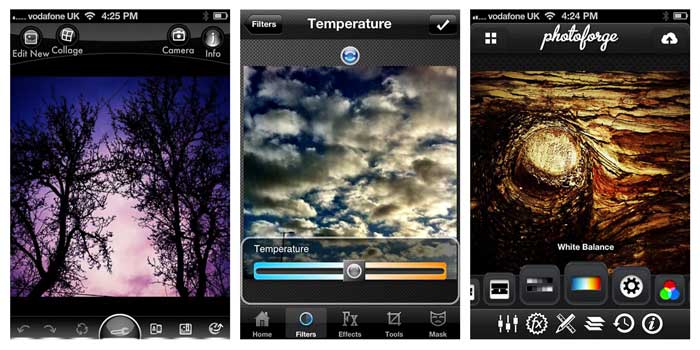Last week a photographer friend of mine got a virus on her laptop which rendered her machine mostly unusable. I think one of the first things out of my mouth when she told me this was “you have backups, right?” Which thankfully, she did. Now she makes a living off the things stored on her home computer, photos in particular. So it makes sense that she’d go through the extra effort protect her work. After all you can’t really go back to a bride and say well, I got this virus and well, all your wedding photos are gone. Not good.
But good backups of home computers shouldn’t be reserved for those that make money off work they create and save at home. Good home backups are for everyone. We all create documents (resumes, letters, school homework), create spreadsheets (budgets, taxes, etc.), buy music, and record videos.
And photos, we take thousands and thousands of photos. But with the explosion of digital photography, we rarely print our photos anymore. I’m guilty of this. Last year alone, I took about 5000 photos but I have very few prints. Now, most of those photos certainly aren’t print worthy. But lots of them are memories I’d certainly be pretty upset about losing and, without prints, losing the digital copy means losing the photo.
Despite the personal and sentimental value of our growing digital libraries, very few of us back them up to make sure that if something bad happens we’d be able to get it all back. If I took a survey of my friends and family, I know that less than half of them would complete backups and of the half that do, they’re not regular. It’s something they do when they remember. (Trust me, I’ve done tech support for enough of them to know.) The people I know that have good backups at home are all geeks like me. It’s understandably difficult for the average home user to navigate the technical jargon and figure out what they need and what works.
Well, before I became a stay at home mom, this is what I did. I advised Fortune 500 companies from various industries (finance, government, media, manufacturing, energy) on how they carry out backup and disaster recovery strategies. These are organizations that literally cannot afford to lose data or for it to become unavailable. Otherwise, they can lose millions of dollars a day, face bad press, lawsuits, or run afoul of regulators. Because of what’s at risk, these companies spend millions implementing systems that make sure their data is available 24/7 365 days a year and that they can recover instantly from any failure.
Now most home users don’t need backup systems as advanced as those used by large enterprises. And, they certainly don’t need to spend millions of dollars. But there are certain fundamentals of these systems that any home user can implement. And it’s all pretty simple.
Simplistically, you should have:
Multiple Local Copies Taken Automatically
Every good backup system will have local copies of the important data. By local, I mean physically attached to your computer or accessible on your home network.
These kinds of backups answer the question, “What if I f**k something up?”
This is the most common thing people need to recover from. You’ve just deleted or saved a file and instantly wish you had a time machine to take you back just one minute. You’d prevent yourself from doing the stupid thing you just did. Having a local copy protects you against your own stupidity and allows you to recover individual files quickly and easily.
External hard drives (USB, FireWire) are ideal for this purpose and you can find these in all shapes and sizes pretty cheaply these days. Alternatively, if you’ve got a family of four where mom, dad, and the two teenagers all have computers, you can do this really fancy and get a hard drive that’s attached to your wireless network that everyone backs up to wirelessly. We’ve all got laptops in the house so this is what we do. It’s just the easiest way to have backups run automatically all the time without having to worry about plugging in a USB hard drive. If all you’ve got is one desktop computer, this is overkill, just plug a USB drive into your one computer.
Others might feel differently, but I say leave the external hard drive plugged into your computer all the time. This gives you the advantage of being able to leverage an automated process where backups occur regularly without your intervention. And, let’s be honest, anything that requires you to remember to do something means it’s less likely to happen.
In addition to having a place to store your copies, you’ll need something to make the copies, a backup application. Apple OSX and Windows 7 both come standard with backup software that will do this. Windows 7 has the aptly named “Backup and Restore” and OSX has the brilliant Time Machine (reason alone to go Mac). Most external hard drives also now come bundled with backup software that will often automate the process.
Me, I’m an Apple person so I’m happy with my Time Machine and don’t bother with any other software. Windows users are likely to feel differently and want to take advantage of software that comes with their external hard drive as these typically require little to no configuration.
Once you have a place to store the copies and something to make the copies automatically, you want to make sure that you have multiple copies that span various time frames. Sometimes when you realize that you screwed up you don’t want the file from yesterday, you want the one from last week. Making and keeping multiple copies over time allows for this flexibility. Apple’s Time Machine, for example, automatically takes hourly backups of the things that have changed on my computer. So worst case, I’d lose an hour of work. But Time Machine also keeps all daily backups for a month and weekly backups for all months. It will keep as many as it can until the storage is full and then start deleting the oldest ones to make room for the new. This is a pretty solid backup and retention schedule.
But what if my computer is stolen or corrupted by a virus?
Bad things can happen to computers. Bad things that make them completely unusable. Bad things that make us want to throw them across the room. These bad things might mean that you need to replace or recreate your entire machine, not just recover individual files. When these things happen, it’s not just your documents and photos you need to worry about but also your software, things like Microsoft Office, Photoshop, and Email.
Fundamentally, having a backup system in place to an external hard drive as described above will solve this. If you’ve done regular backups to an external drive, all your data, including software and applications, will be there for you to recover. You may have to re-install some applications in the process of rebuilding your computer, but there’s nothing unique about Microsoft Office that you can’t recover by simply reinstalling it. It’s just time-consuming.
More tech savvy people will have programs that create system images of their computers. These allow them to recover their entire computer at once without reinstalling anything. While this is a good practice, I don’t think it’s necessary for the average home user provided you’re not pirating all your software and you keep the DVDs for any major software that you’ve purchased. Reinstalling a bit of software isn’t the worst thing anyone has ever had to do. The most important thing is ensuring that you protect the stuff you can’t recreate (think photos).
Remote Copies Taken Automatically
All good backup systems will also have remote or “off-site” copies of important data. By remote I mean not in your house.
This kind of backup answers the question “What if my house burns down?” I know what you’re saying, this won’t happen to me. But you know what? I’ve known someone whose house burnt down and they lost everything. You just never know. Maybe you get robbed and they steal not only your computer but also your external hard drive. If all you’ve done is backup your stuff to an external hard drive which is also in your house, well, you’re shit out of luck.
This one is dead easy these days. If you haven’t heard about the Cloud, learn about the Cloud, it will be your best friend. Basically, the idea is that you copy your data over the Internet to a company that provides backups as a service. All you need for Cloud backups is a broadband Internet connection and to install some software from your chosen provider. That’s pretty much it.
Then, automatically, all your important files will get copied over the Internet to somewhere that is not in your house. The two best I’ve seen are Backblaze and MozyHome. Both will give you a free trial so see what works best for your specific needs. There are others as well. My beloved Apple has iCloud which is great for a few specific purposes, especially if you have an iPhone and iPad, but it’s not a full backup solution, yet.
Now I’ve taken a very simple view of doing backups of your home computer. You can get really advanced and fancy with a backup strategy for your house but most people don’t need this. If you’re someone whose livelihood relies on the contents of your home computer, then yes, you might want to be a little more sophisticated.
But as a starting point, just do this:
Keep at least two copies of everything digital you value, one in your house and one not in your house. Update these copies daily and automatically. And if you’re not already doing this, start now, today.