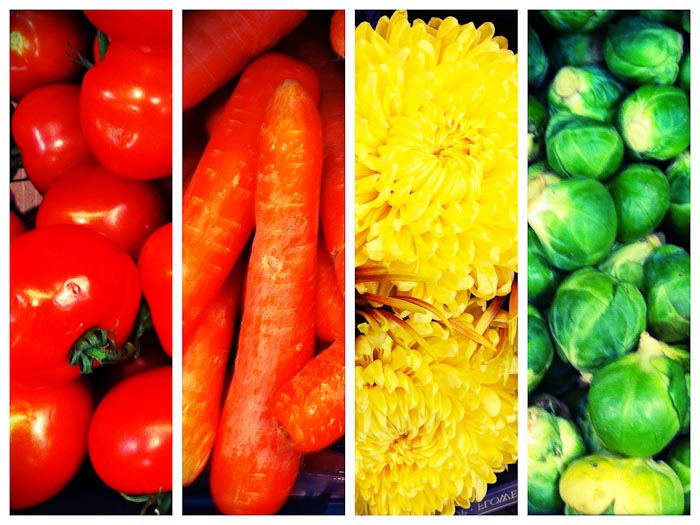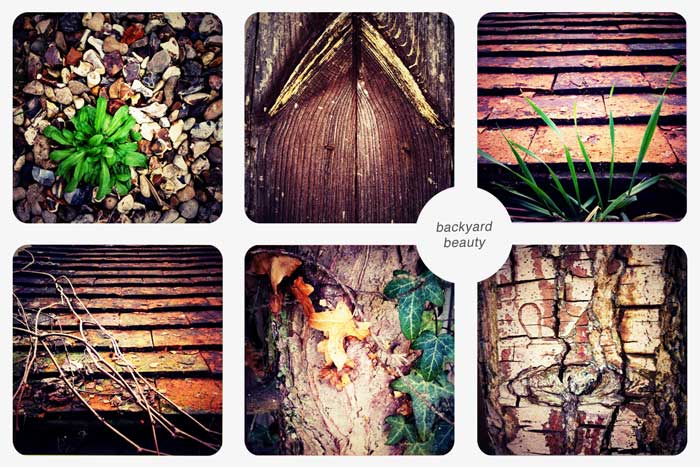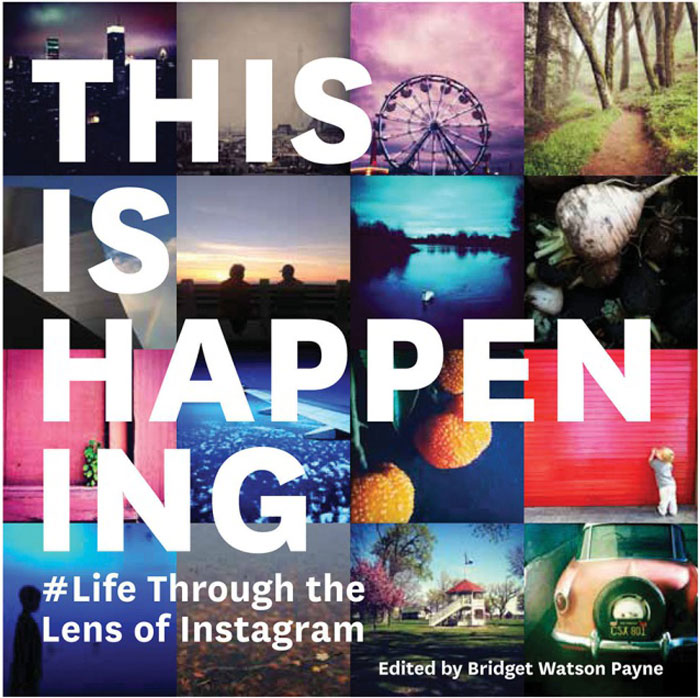The big news on the social networking scene this past week was Facebook’s $1 billion purchase of Instagram, a mobile photo sharing app used by 40 million people, me included. Lots of people are up in arms over this and think Facebook is going to kill Instagram. There will certainly be changes over time, some for the bad but maybe some for the good. Facebook isn’t the devil people, it’s just a social network, not life or death.
But this isn’t a post about the future of Instagram, plenty of other people have covered that extensively. This is about continuing to take lots of iPhone photos and using Instagram as a platform to collect and share them.
Sharing individual photos with Instagram has become a major part of how I tell the stories of my everyday life. But sometimes, pulling together multiple photos into a collage is an even more powerful way of telling a story. You can group a collection of photos with a similar theme or share the who, what, why, and where of a special event as a single “storyboard.” Check out Susannah Conway’s beautiful site for an excellent example of this. She hasn’t said a word but just by looking at this series of images as a whole, you feel like you know what she’s been up to.
There are a number of tools that I’ve used to create collages with my iPhone photos. And, most of these work just as well with non-iPhone photos.
From the iPhone or iPad
Diptic and PicFrame are both great apps for creating photo collages directly on your iPhone or iPad. They have very similar templates, work basically the same way, and cost the same. So for me, this is pretty much a toss-up. You can’t go wrong with either. Both allow you to export high-resolution photos which can then be shared out through Instagram. I created the image above using PicFrame.
From Flickr
With Instagram, you can easily share your photos to Flickr. Once the photos are in Flickr, you can use a program like Mosaic Maker from Big Huge Labs to create a basic grid collage out of individual photos, photosets, or tags. I used this last year to create monthly summary collages of my 365 project. I don’t really use this much anymore though because all my photos aren’t in Flickr.
From Your Mac
First, if you’re taking lots of photos on your iPhone you’re using iCloud to back them all up, right? Good. This means they’ll already be on your Mac in iPhoto ready to export or do whatever you want with them.
I use Adobe Lightroom to organize and manage all my photos. It’s also where I do 90% of my editing. One of the things you can do with Lightroom is leverage the Print module to create collages because you can “print” to JPEG. This excellent tutorial by Jay Watson shows you how to create a diptych with the Lightroom Print module. You can easily extrapolate this to create whatever type of collage you want. And, you can save any templates you create for future use. For example, I used Jay’s method to create the collage I used in this post.
Photoshop though is the clear winner for me if you want to get really creative with photo collages. It might be a little more work but the results are worth it as you have complete control over the design. To make life A LOT easier, I highly recommend checking out the photo layouts by Pugly Pixel. She offers some photo layouts as freebies and others for a very nominal fee. And her web site is loaded with tutorials on how to use them with Photoshop. Everything I know about designing with Photoshop, I’ve learned from her. The collage of Instagram photos that I used in this post was created using a Pugly Pixel Photoshop template.
Finally, if you don’t have Photoshop or Lightroom but have a Mac OS X 10.7 or later, you can get the wonderful PicFrame (same app as for the iPhone) from the App Store dirt cheap.
Creating collages not only helps to tell a story, but, as a bonus, it also saves you LOADS of time when you’re trying to include lots of photos in a blog post. Inserting a set of images as a single photo in a blog post is so much less painful than trying to insert and align numerous images. Much less painful.
Thanks to Nanette who asked a question that inspired me to write this.